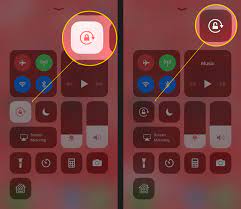Imagine this: you’re lying in bed, trying to relax and browse your iPhone, when suddenly the screen rotates and throws off your entire viewing experience. Frustrating, right?
Well, fear not, because in this discussion, we’re going to share with you a quick fix to stop your iPhone screen from rotating. Whether you’re tired of accidentally triggering the rotation or simply prefer a locked orientation, we’ve got you covered.
So, without further ado, let’s dive into these simple yet effective solutions that will keep your iPhone screen steady and prevent any unwanted surprises.
Enable Screen Rotation Lock
To enable screen rotation lock on your iPhone, simply follow these steps.
First, open the Control Center by swiping down from the top right corner of your screen on iPhone X or later, or swipe up from the bottom of the screen on older iPhone models. Once the Control Center is open, locate the screen rotation lock icon, which looks like a circular arrow inside a lock symbol. Tap on this icon to activate the screen rotation lock.
Alternatively, you can enable the screen rotation lock through the Settings app. Open the Settings app and scroll down until you find the Display & Brightness option. Tap on it, and then look for the screen rotation lock option. It will be labeled as ‘Lock Rotation’ or ‘Portrait Orientation Lock.’ Toggle the switch next to it to enable the screen rotation lock.
Once the screen rotation lock is enabled, your iPhone’s screen will no longer rotate when you tilt or turn your device. This is especially useful when you want to read or watch videos in a specific orientation without the screen constantly changing.
To disable the screen rotation lock, simply follow the same steps and toggle the switch off.
Access Control Center
To disable auto-rotation and lock the screen orientation on your iPhone, you can access the Control Center.
Simply swipe down from the top right corner of the screen to open the Control Center.
From there, tap on the lock icon to prevent the screen from rotating.
Disable Auto-Rotation
To prevent your iPhone screen from rotating, you can disable auto-rotation through the Access Control Center. This feature allows you to lock the screen orientation in either portrait or landscape mode, providing you with a more stable viewing experience.
Accessing the Control Center is simple; just swipe down from the top-right corner of your screen on iPhone X and newer models, or swipe up from the bottom of your screen on older models. Once the Control Center is open, look for the lock icon with a circular arrow around it.
Tap on this icon to enable/disable the auto-rotation lock. When the lock icon is highlighted, it means that auto-rotation is disabled, and your screen will remain fixed in its current orientation.
Now you can enjoy using your iPhone without worrying about the screen constantly rotating.
Lock Screen Orientation
You can easily lock the screen orientation of your iPhone by accessing the Control Center.
To do this, start by swiping up from the bottom of your iPhone screen to open the Control Center.
Look for the lock icon with a circular arrow around it, which represents the screen orientation lock.
Tap on this icon to activate the lock feature. Once activated, your iPhone’s screen will no longer rotate when you tilt your device.
Whether you’re reading an e-book, browsing the web, or watching a video, the screen orientation will remain fixed in either portrait or landscape mode, depending on your current preference.
If you wish to unlock the screen orientation, simply access the Control Center again and tap on the lock icon to turn it off.
Locate the Screen Rotation Lock Button
To stop your iPhone screen from rotating, you need to locate the screen rotation lock button. This button serves the purpose of preventing the screen from automatically switching orientations.
It’s important to know how to find this button so you can easily enable or disable the screen lock whenever you need to.
Purpose of Screen Rotation
Screen rotation serves the purpose of adjusting the display orientation to match the device’s physical position, allowing for a more immersive and convenient user experience.
When you tilt your iPhone, the screen automatically rotates to either landscape or portrait mode, depending on how you hold it. This feature is particularly useful when watching videos, browsing the internet, or playing games, as it optimizes the viewing experience.
For example, when you watch a video in landscape mode, the screen fills up with the content, providing a wider and more cinematic view. On the other hand, when you’re reading an article or scrolling through social media, portrait mode offers a better layout for reading and navigating through the content.
Importance of Screen Lock
To prevent unwanted screen rotations, locate the screen rotation lock button on your iPhone. This button is important because it allows you to lock the screen in either portrait or landscape orientation, preventing it from automatically rotating when you tilt your device.
The screen lock is especially useful when you’re reading or watching videos, as it ensures that the screen stays in the desired orientation without constantly switching back and forth.
By using the screen lock button, you can have a more enjoyable and uninterrupted viewing experience on your iPhone. Additionally, the screen lock feature also helps to conserve battery life, as the constant rotation can drain the battery faster.
How to Locate Button
To locate the screen rotation lock button on your iPhone, simply go to the Control Center by swiping down from the top-right corner of the screen.
The Control Center is a convenient feature that allows you to access various settings and shortcuts with ease. Once you have accessed the Control Center, look for the button that resembles a padlock with a circular arrow around it. This is the screen rotation lock button.
Tap on it to activate or deactivate the rotation lock feature. When the rotation lock is enabled, your iPhone screen will stay in the current orientation and won’t rotate when you tilt your device. This can be useful when you want to read or watch something without the screen constantly changing orientation.
Toggle the Screen Rotation Lock Button
Using the screen rotation lock button on your iPhone is a simple and effective way to stop the screen from rotating. Located in the Control Center, the screen rotation lock button allows you to easily toggle the rotation lock on and off with a single tap. This feature is especially useful when you want to keep your iPhone screen in a fixed orientation, such as when reading an article or browsing social media in bed.
To access the screen rotation lock button on your iPhone, swipe down from the top-right corner of the screen to open the Control Center. Look for the icon that resembles a lock with a circular arrow around it. Tap the icon once to enable the rotation lock, indicated by a small lock icon appearing on the top-right corner of the screen. This ensures that no matter how you hold your iPhone, the screen will always remain in the same position.
To disable the rotation lock and allow the screen to rotate again, simply tap the screen rotation lock button in the Control Center once more. The lock icon will disappear, indicating that the rotation lock has been turned off.
Verify Screen Rotation Lock Is Enabled
After toggling the screen rotation lock button in the Control Center, you can easily verify if the screen rotation lock is enabled on your iPhone.
To do this, start by swiping up from the bottom of your screen to open the Control Center.
Look for the screen rotation lock button, which is represented by a circular arrow with a padlock inside it. If the button is highlighted in white or has a lock icon next to it, it means that the screen rotation lock is enabled. This indicates that your iPhone’s screen will remain in its current orientation and won’t rotate when you tilt your device.
On the other hand, if the button isn’t highlighted or doesn’t have a lock icon, it means that the screen rotation lock is disabled. In this case, your iPhone’s screen will automatically rotate when you tilt your device.
Disable Orientation Lock in Specific Apps
You can customize the orientation lock settings in specific apps on your iPhone. This feature allows you to enable or disable rotation lock for individual applications, giving you more flexibility in how you use your device.
To disable orientation lock in specific apps, follow these simple steps.
- First, open the app in which you want to disable orientation lock.
- Once you’re in the app, swipe down from the top right corner of the screen to access the Control Center.
- Look for the orientation lock icon, which looks like a padlock with an arrow around it.
- If the icon is highlighted, it means orientation lock is enabled for that app.
- To disable orientation lock for the app, simply tap on the orientation lock icon once.
- The icon should no longer be highlighted, indicating that rotation is now allowed in that specific app.
Adjust Screen Rotation Settings in Settings App
To adjust the screen rotation settings on your iPhone, navigate to the Settings app. Open the app and scroll down until you find the ‘Display & Brightness’ option. Tap on it to access the display settings. Within the display settings, you’ll see an option called ‘Screen Rotation.’ Tap on it to proceed.
Once you tap on the ‘Screen Rotation’ option, you’ll be presented with two choices: ‘Portrait’ and ‘Lock Rotation.’ By default, your iPhone is set to ‘Portrait,’ which means the screen will rotate based on the orientation of the device. If you want to prevent the screen from rotating, simply tap on ‘Lock Rotation.’
When you enable ‘Lock Rotation,’ a small lock icon will appear in the top-right corner of your iPhone’s screen. This indicates that the screen rotation is now locked and won’t change when you rotate your device.
If you ever want to enable screen rotation again, simply return to the ‘Screen Rotation’ settings and tap on ‘Portrait.’ This will allow the screen to rotate freely based on the orientation of your iPhone.
Reset All Settings to Default
To reset all settings to their default values, navigate to the Settings app on your iPhone. This option is useful when you want to start fresh or if you’re troubleshooting issues with your device.
To begin, locate the Settings app on your home screen and tap on it. Once inside the Settings app, scroll down and tap on the option that says ‘General.’ In the General settings menu, scroll all the way to the bottom and tap on ‘Reset.’
You’ll then see a list of reset options. Look for the one that says ‘Reset All Settings’ and tap on it. A prompt will appear, asking you to confirm your choice. If you’re certain that you want to proceed, tap on ‘Reset All Settings’ again.
Your iPhone will then reset all settings to their default values. It’s important to note that this process won’t erase any of your personal data or content, such as photos or messages. However, it will reset all settings, including your Wi-Fi passwords, wallpaper, and notification preferences.
After the reset is complete, you can reconfigure your settings according to your preferences.
Contact Apple Support for Further Assistance
If you’re experiencing persistent issues with your iPhone’s screen rotation, it may be beneficial to reach out to Apple Support for further assistance. While the previous troubleshooting steps may have resolved the problem for most users, some cases may require additional technical support.
Apple Support has a team of experts who can provide guidance and solutions tailored to your specific issue.
To contact Apple Support, you have several options available. One option is to visit the Apple Support website and initiate a chat session with a support representative. This method allows you to explain your issue in detail and receive real-time assistance.
Alternatively, you can schedule a call with Apple Support by selecting a preferred time and providing your contact information. This option is suitable if you prefer to discuss the problem over the phone.
If you have an Apple Store nearby, you can also book an appointment at the Genius Bar for in-person assistance.
Remember to provide as much information as possible about the problem you’re facing. This will help the Apple Support team diagnose the issue more accurately and provide an effective solution.
Frequently Asked Questions
To enable screen rotation lock on your iPhone, go to the Control Center by swiping down from the top right corner. Tap the lock icon with a circular arrow to prevent the screen from rotating.
You can locate the screen rotation lock button on your iPhone by accessing the Control Center. Simply swipe up from the bottom of your screen and tap the lock icon to enable or disable screen rotation.
To disable orientation lock in specific apps on your iPhone, go to the Control Center by swiping down from the top right corner of the screen. Look for the lock icon and tap it to turn it off.
Conclusion
In conclusion, by following these simple steps, you can easily stop your iPhone screen from rotating.
- Enable the screen rotation lock in the Control Center.
- Toggle the lock button.
- Verify its activation.
Additionally, you can:
- Disable orientation lock in specific apps.
- Adjust screen rotation settings.
- Reset all settings to default.
If you encounter any difficulties, don’t hesitate to contact Apple Support for further assistance.