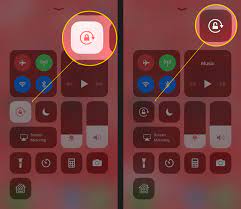Posted inIphone
Set Screen Time on Iphone: Effective Management
Are you struggling to strike a balance between your iPhone usage and real-world responsibilities? Look no further, as we delve into the realm of effective management through the powerful tool…